Learn how to install Linux on your Chromebook using three different methods: Crostini, Crouton, or Chrx. Compare the pros and cons of each method and choose the best one for you.
Chromebooks are great devices for browsing the web, watching videos, and using Android apps. But did you know that you can also install Linux on your Chromebook and access a whole new world of software and possibilities? In this article, we will show you how to install Linux on your Chromebook using three different methods: Crostini, Crouton, and Chrx. We will also explain the pros and cons of each method, and how to choose the best one for your needs.
READ ALSO: Ten of the best dark themes for Ubuntu Linux
What is Linux and Why Install It on Your Chromebook?
Linux is a free and open-source operating system that runs on many devices, from servers and desktops to smartphones and embedded systems. Linux is known for its stability, security, customizability, and compatibility with a wide range of software. Linux also has a large and active community of developers and users who contribute to its development and support.
Installing Linux on your Chromebook can give you several benefits, such as:
- Access to thousands of Linux applications that are not available on Chrome OS or Android, such as GIMP, LibreOffice, Steam, VLC, etc.
- Ability to run multiple operating systems side by side, switching between them with a simple keystroke or mouse click.
- Ability to customize your Chromebook’s appearance and behavior with themes, icons, wallpapers, extensions, etc.
- Ability to learn new skills and explore the inner workings of your Chromebook and Linux.
How to Install Linux on Your Chromebook Using Crostini
Crostini is the official method for installing Linux apps on your Chromebook. It is supported by Google and works on most Chromebooks released since 2019. Crostini uses a feature called Linux (Beta) that creates a virtual machine (VM) running Debian Linux inside your Chrome OS. This way, you can run Linux apps in their own isolated environment without affecting your Chrome OS system.
To install Linux on your Chromebook using Crostini, follow these steps:
- Go to Settings > Advanced > Developers > Linux development environment (Beta) and click Turn On.
- Choose a username and a disk size for your Linux VM and click Install.
- Wait for the installation to complete. You will see a terminal window where you can enter Linux commands.
- To install Linux apps, you can use the built-in package manager called apt. For example, to install GIMP, type
sudo apt install gimpand press Enter. - To launch Linux apps, you can use the terminal or the app launcher in the bottom-left corner of your screen.
The advantages of Crostini are:
- It is easy to set up and use.
- It is secure and stable.
- It does not require developer mode or any modifications to your Chrome OS system.
- It allows you to run Chrome OS and Linux apps side by side.
The disadvantages of Crostini are:
- It may not work on some older or ARM-based Chromebooks.
- It may not support some hardware features such as audio, graphics acceleration, USB devices, etc.
- It may not run some Linux apps that require root access or low-level system access.
How to Install Linux on Your Chromebook Using Crouton
Crouton is an unofficial method for installing Linux on your Chromebook. It is developed by a former Google engineer and works on most Intel-based Chromebooks. Crouton uses a feature called chroot that creates a separate Linux environment inside your Chrome OS system. This way, you can run Linux apps with full access to your hardware and system resources.
To install Linux on your Chromebook using Crouton, follow these steps:
- Enable developer mode on your Chromebook by pressing Esc+Refresh+Power at the same time. Then press Ctrl+D and Enter to confirm.
- Download the Crouton script from here and save it in your Downloads folder.
- Open the Chrome OS developer shell by pressing Ctrl+Alt+T and typing
shelland Enter. - To install Ubuntu with the XFCE desktop environment, type
sudo sh ~/Downloads/crouton -e -t xfceand press Enter. You can choose other Linux distributions and desktop environments by checking. - Wait for the installation to complete. You will be asked to create a username and password for your Linux system.
- To start your Linux system, type
sudo startxfce4and press Enter. - To switch between Chrome OS and Linux, use Ctrl+Alt+Shift+Back or Ctrl+Alt+Shift+Forward.
The advantages of Crouton are:
- It supports more hardware features than Crostini.
- It runs faster than Crostini because it does not use a VM.
- It allows you to choose from different Linux distributions and desktop environments.
The disadvantages of Crouton are:
- It requires developer mode, which disables some security features and wipes your local data.
- It may not work on some newer or ARM-based Chromebooks.
- It may not be compatible with some Chrome OS updates or features.
How to Install Linux on Your Chromebook Using Chrx
Chrx is another unofficial method for installing Linux on your Chromebook. It is developed by a Linux enthusiast and works on most Intel-based Chromebooks. Chrx uses a feature called dual-boot that partitions your hard drive and installs Linux alongside Chrome OS. This way, you can choose which operating system to boot into at startup.
To install Linux on your Chromebook using Chrx, follow these steps:
- Enable developer mode on your Chromebook by pressing Esc+Refresh+Power at the same time. Then press Ctrl+D and Enter to confirm.
- Download the Chrx script and save it in your Downloads folder.
- Open the Chrome OS developer shell by pressing Ctrl+Alt+T and typing
shelland Enter. - To install Ubuntu with the GNOME desktop environment, type
sudo sh ~/Downloads/chrx -d ubuntu -e gnomeand press Enter. You can choose other Linux distributions and desktop environments. - Wait for the installation to complete. You will be asked to create a username and password for your Linux system.
- To reboot your Chromebook, type
sudo rebootand press Enter. - To choose which operating system to boot into, press Ctrl+L for Linux or Ctrl+D for Chrome OS at the white screen.
The advantages of Chrx are:
- It allows you to run Linux natively without any performance loss or compatibility issues.
- It allows you to use the full disk space and memory of your Chromebook for Linux.
- It allows you to install any Linux distribution and desktop environment you want.
The disadvantages of Chrx are:
- It requires developer mode, which disables some security features and wipes your local data.
- It may not work on some newer or ARM-based Chromebooks.
- It may not be easy to switch between Chrome OS and Linux without rebooting.
How to Choose the Best Method for Installing Linux on Your Chromebook
As you can see, there are different ways to install Linux on your Chromebook, each with its own advantages and disadvantages. The best method for you depends on several factors, such as:
- Your Chromebook model and hardware specifications
- Your preferred Linux distribution and desktop environment
- Your desired level of performance, security, and stability
- Your willingness to modify your Chrome OS system and enable developer mode
To help you decide, here is a summary table that compares the three methods:
| Method | Crostini | Crouton | Chrx |
|---|---|---|---|
| Official support | Yes | No | No |
| Developer mode required | No | Yes | Yes |
| Hardware compatibility | Moderate | High | High |
| Performance | Moderate | High | High |
| Security | High | Low | Low |
| Stability | High | Moderate | Moderate |
| Ease of use | High | Moderate | Low |
| Ease of switching | High | High | Low |
In general, we recommend Crostini for most users who want a simple and secure way to run Linux apps on their Chromebook without affecting their Chrome OS system. We recommend Crouton for advanced users who want more hardware support and flexibility in choosing their Linux environment. We recommend Chrx for expert users who want to run Linux natively and exclusively on their Chromebook.
Conclusion
Installing Linux on your Chromebook can be a great way to enhance its functionality and versatility. You can choose from different methods depending on your needs and preferences. We hope this article has helped you understand how to install Linux on your Chromebook using Crostini, Crouton, or Chrx. If you have any questions or feedback, please let us know in the comments below.
SOURCE:
- Ubuntu: Install Ubuntu on a Chromebook
- PC Magazine: How to Install Linux on Your Chromebook
- Geek Flare: How to Install Linux on Chromebook: Step-by-Step Guide
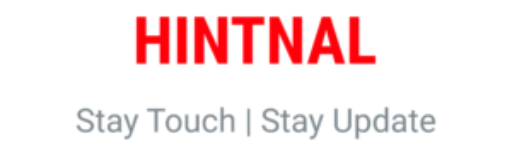
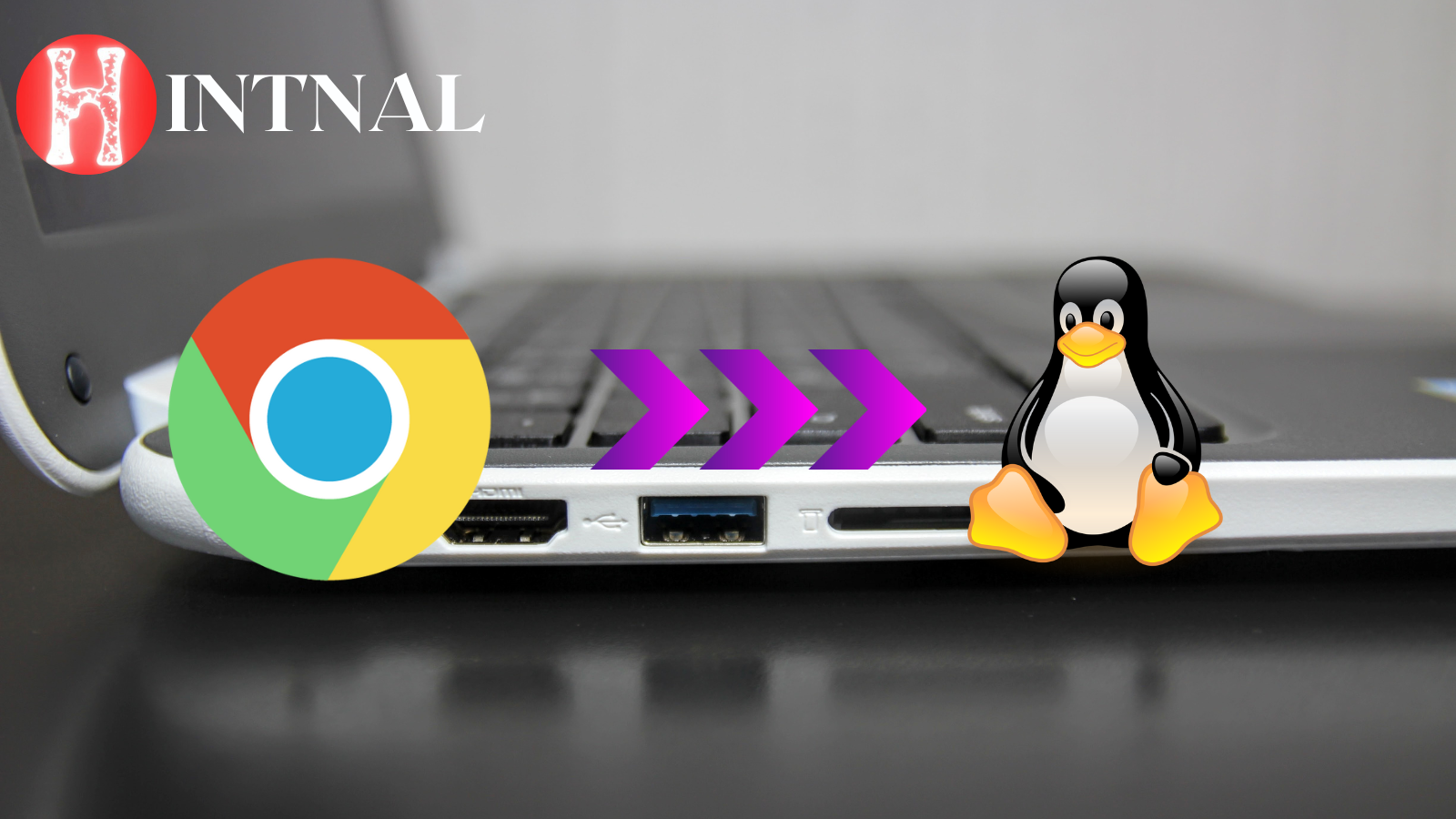
Linux desktop is the real OS, where chromeos is cloud based metaphor.
It is a lot more easier if google develop a new full linux desktop.