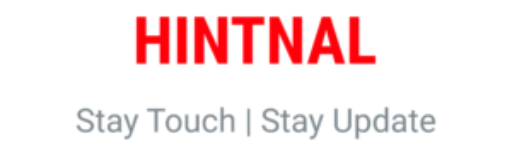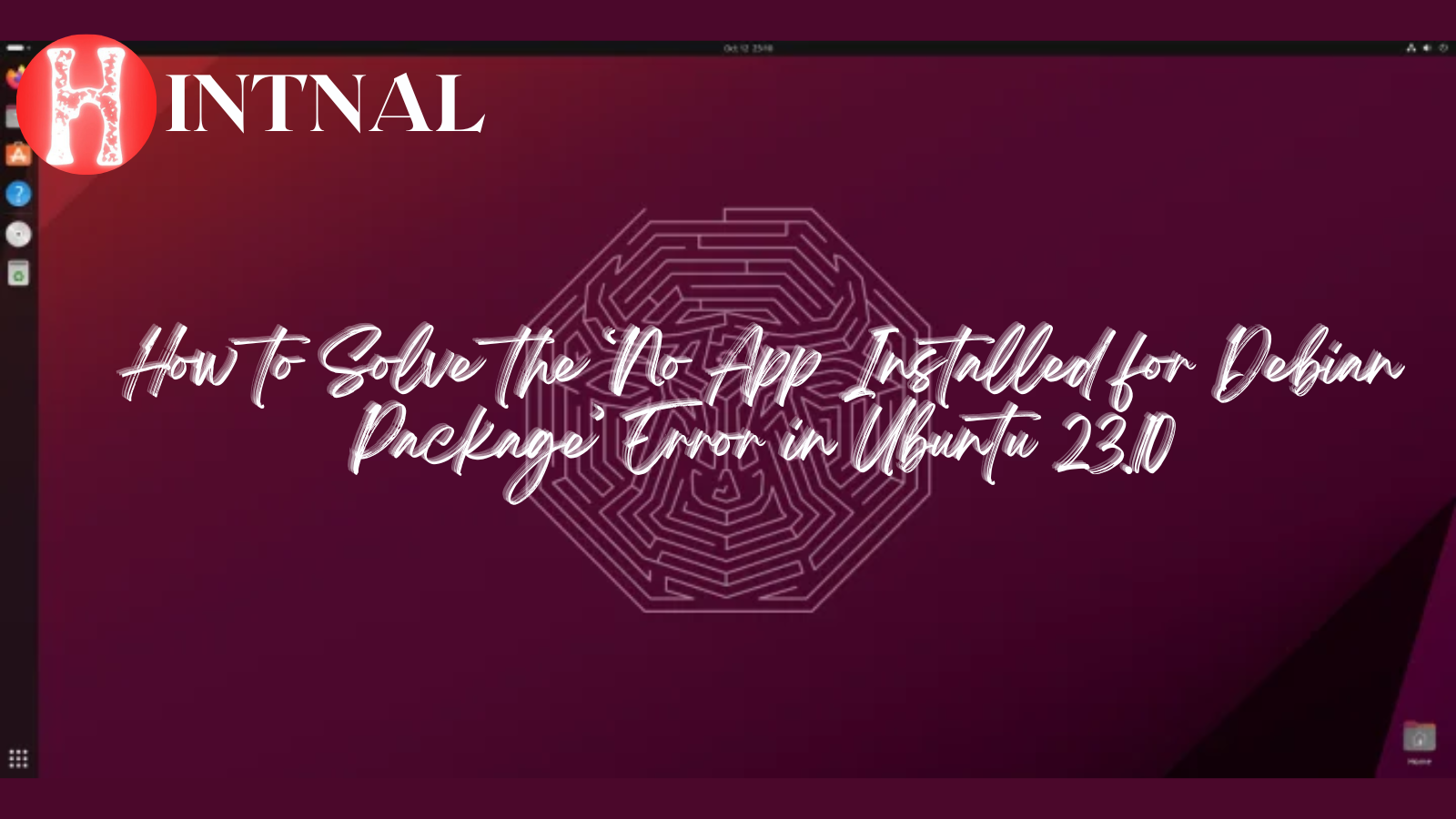Learn how to fix the common error of ‘No App Installed for Debian Package’ in Ubuntu 23.10 with simple and effective methods.
Ubuntu is one of the most popular Linux distributions, offering a user-friendly and stable operating system. However, sometimes you may encounter some errors while installing software on Ubuntu, especially if you are using the latest version 23.10 (Mantic Minotaur). One of the common errors is ‘No App Installed for Debian Package’, which prevents you from opening or installing a .deb file that you downloaded from the internet. This error can be frustrating and confusing, especially if you are new to Ubuntu or Linux in general. In this article, we will explain what causes this error and how to fix it with simple and effective methods.
What is a Debian Package?
A Debian package is a file format that specifies how to bundle and install software on the Debian Linux distribution and its derivatives, such as Ubuntu. A Debian package has a .deb extension and contains the executable files, libraries, configuration files, and metadata of the software. You can install a Debian package using a graphical package manager, such as Synaptic or GDebi, or using a command-line tool, such as apt or dpkg.
READ ALSO: Nitrux 3.0.0: A Stunning Linux Distro with a Unique Desktop Experience
What Causes the ‘No App Installed for Debian Package’ Error?
The ‘No App Installed for Debian Package’ error occurs when you try to open or install a .deb file by double-clicking on it in your file manager, such as Nautilus or Thunar. This error means that your system does not have a default application associated with the .deb file type, or that the application is not working properly. There are several possible reasons for this error, such as:
- You have not installed a graphical package manager that can handle .deb files, such as Synaptic or GDebi.
- You have installed a graphical package manager, but it is not set as the default application for .deb files.
- You have installed a graphical package manager, but it has some dependencies missing or broken.
- You have installed a graphical package manager, but it has some compatibility issues with your system or the .deb file.
How to Fix the ‘No App Installed for Debian Package’ Error?
There are several ways to fix the ‘No App Installed for Debian Package’ error in Ubuntu 23.10, depending on the cause of the problem. Here are some of the most common and effective methods:
Method 1: Install a Graphical Package Manager
The easiest way to fix the error is to install a graphical package manager that can handle .deb files, such as Synaptic or GDebi. Synaptic comes preinstalled in Ubuntu as long as you have installed the version with desktop support. You can find it in your Applications menu, or under System > Administration. GDebi is a lightweight alternative that can also install local .deb files with automatic dependency resolution. You can install GDebi from the terminal by typing:
sudo apt install gdebiAfter installing either Synaptic or GDebi, you should be able to open and install any .deb file by double-clicking on it in your file manager.
Method 2: Set a Default Application for .deb Files
If you have already installed a graphical package manager, but it is not set as the default application for .deb files, you can change that by following these steps:
- Right-click on any .deb file in your file manager and select Properties.
- Go to the Open With tab and select either Synaptic or GDebi from the list of applications.
- Click on Set as default and close the Properties window.
Now you should be able to open and install any .deb file by double-clicking on it in your file manager.
Method 3: Fix Missing or Broken Dependencies
If you have already installed a graphical package manager, but it has some dependencies missing or broken, you can fix that by running these commands in the terminal:
sudo apt update
sudo apt install --fix-missing
sudo apt install --fix-brokenThese commands will update your package lists, install any missing dependencies, and repair any broken packages. After running these commands, you should be able to open and install any .deb file by double-clicking on it in your file manager.
Method 4: Use a Command-Line Tool
If none of the above methods work for you, or if you prefer using the command-line over a graphical interface, you can use either apt or dpkg to install .deb files manually. Apt is a high-level tool that can handle online and local packages with automatic dependency resolution. Dpkg is a low-level tool that can only handle local packages and does not resolve dependencies automatically. To use either of these tools, you need to open a terminal and navigate to the directory where the .deb file is located. Then, you can use one of these commands:
sudo apt install ./some_package_name_in_current_directory.debor
sudo dpkg --install ./some_package_name_in_current_directory.debIf you use dpkg, you may need to run this command afterwards to fix any missing dependencies:
sudo apt install --fix-missingConclusion
In this article, we have explained what causes the ‘No App Installed for Debian Package’ error in Ubuntu 23.10 and how to fix it with simple and effective methods. We hope that this article has helped you to solve this common error and install any .deb file on your Ubuntu system. If you have any questions or feedback, please feel free to leave a comment below.
SOURCE:
- Ubuntu Blog: Ubuntu Desktop 23.10: Mantic Minotaur deep dive
- Stack Exchange: How can I install a package without missing dependencies?
- Pragmatic Linux: Manually install a DEB package on Debian or Ubuntu
- Ask Ubuntu: There is no application installed for executable files
- It’s FOSS News: Ubuntu 23.10: Release Date and New Features
SPONSORED:
- CHECK IT: Logitech G102 USB Light Sync Gaming Mouse with Customizable RGB Lighting, 6 Programmable Buttons, Gaming Grade Sensor, 8K DPI Tracking, 16.8mn Color, Light Weight – Black
- CHECK IT: Redgear Pro Wireless Gamepad with 2.4GHz Wireless Technology, Integrated Dual Intensity Motor, Illuminated Keys for PC(Compatible with Windows 7/8/8.1/10 only)
- CHECK IT: Asus ROG BP1501 39.62 cm (15.6-inch) Gaming Laptop Backpack (Black)