Check out the most recent version of the Space Bar extension if you want an i3-style windows bar in GNOME Shell.
Space Bar, which was inspired by the now-defunct Workspaces Bar, substitutes the Activities label in the upper panel of GNOME Shell with an applet that displays figures.
Depending on how many workspaces you make, the figures that show and vanish represent the accessible workspaces. The “+” sign at the conclusion allows you to add more areas.
READ ALSO: Accent Color Support for GNOME is Being Worked On
Simply click on any workspace number or name (yes, you can modify workspaces) to move to it. You can also shift workspaces by moving your mouse cursor over the upper panel, though this behavior can be restricted to navigating on the applet only.
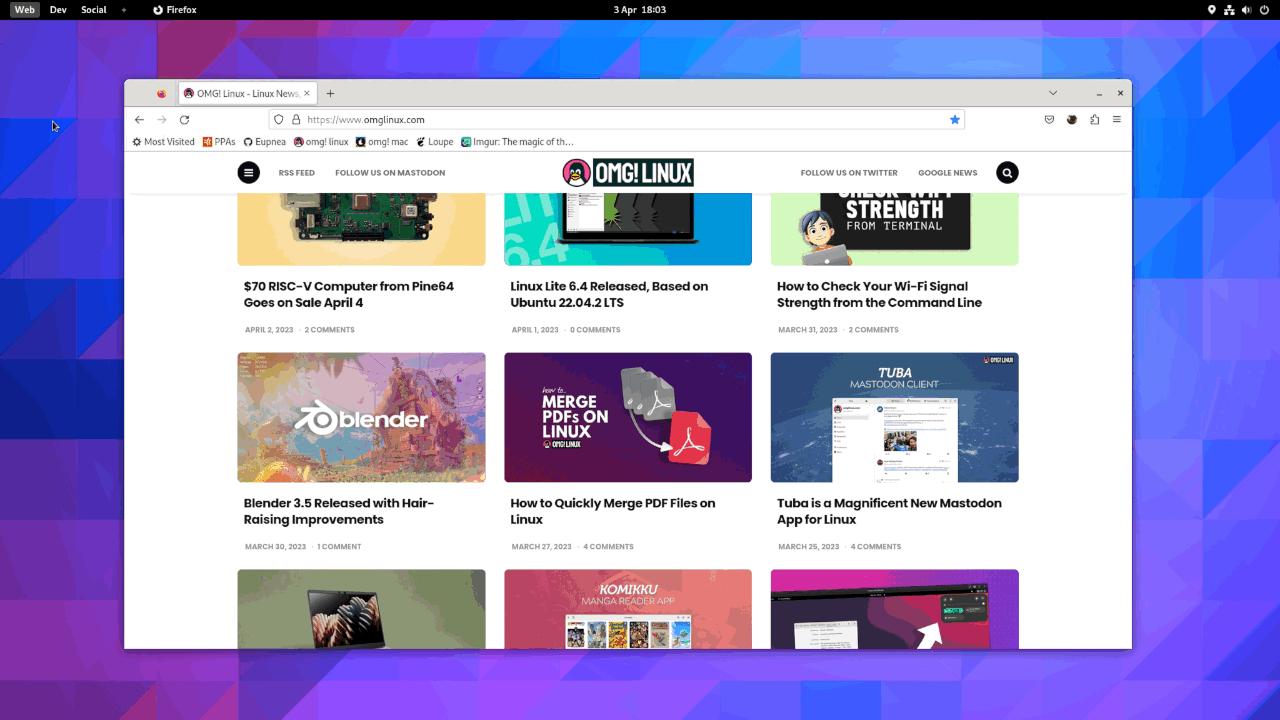
In Space Bar, you can change any area. To relabel a space, first move to it, then right-click the space’s number in the panel window. This will launch a pop-up menu with a text entry area where you can write (emoji are allowed, just so you know):
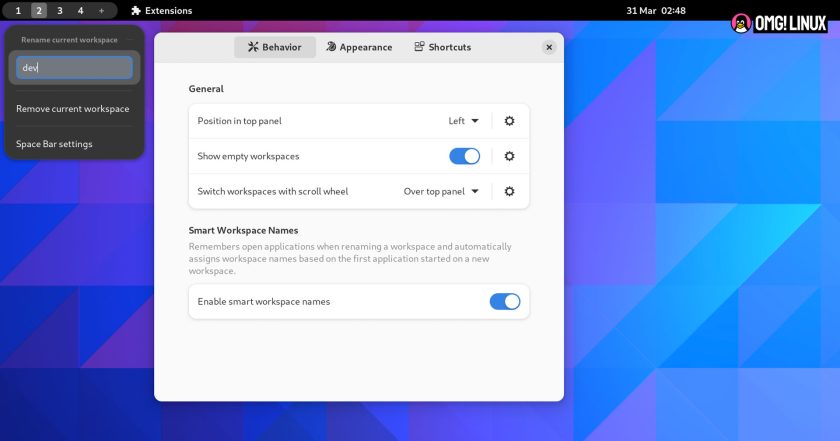
With so many placement and design choices, it’s simple to make a workplace switcher that suits your preferences. The options you’ll want to fiddle with the most are the border radius of the highlight and the backdrop and text colors for active workspaces:
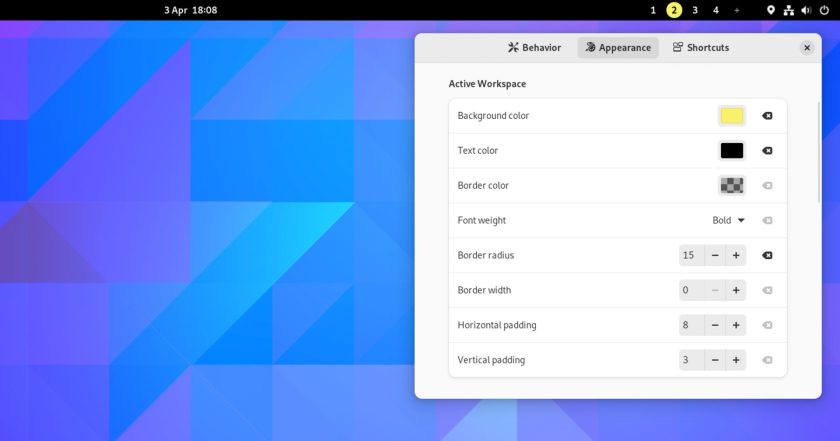
To add a new workplace, select the “+” symbol at the bottom of the workspace applet. Alternatively, if you prefer to do so from the main summary, you can deactivate this option for a more seamless, fitted look in the top bar.
This well-designed GNOME application has a number of features that are tailored for people who prefer workspace-heavy processes, such as:
- Supports static and dynamic workspaces
- Works with multi-monitor setups
- Add, remove, and rename workspaces
- Rearrange workspaces using drag and drop
- Scroll between workspaces using mouse wheel
- Customise style of workspace applet
- Set position (and order) of workspace applet
The Space Bar extension works with GNOME 42, GNOME 43, and (yay) the most recent GNOME 44 version.
• Install Space Bar on GNOME extensions
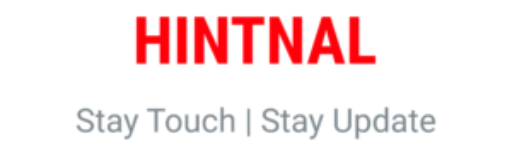
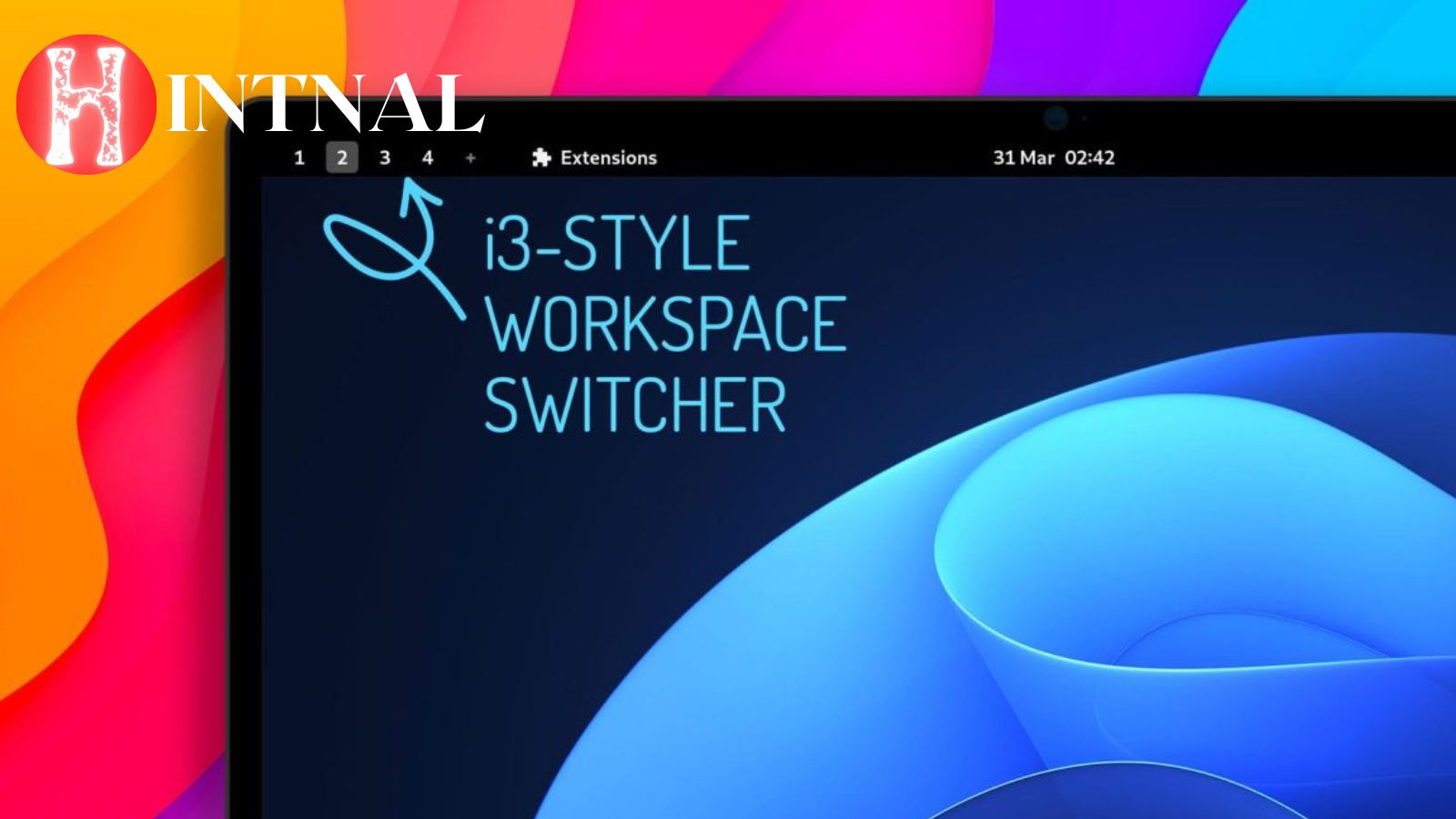
1 Comment